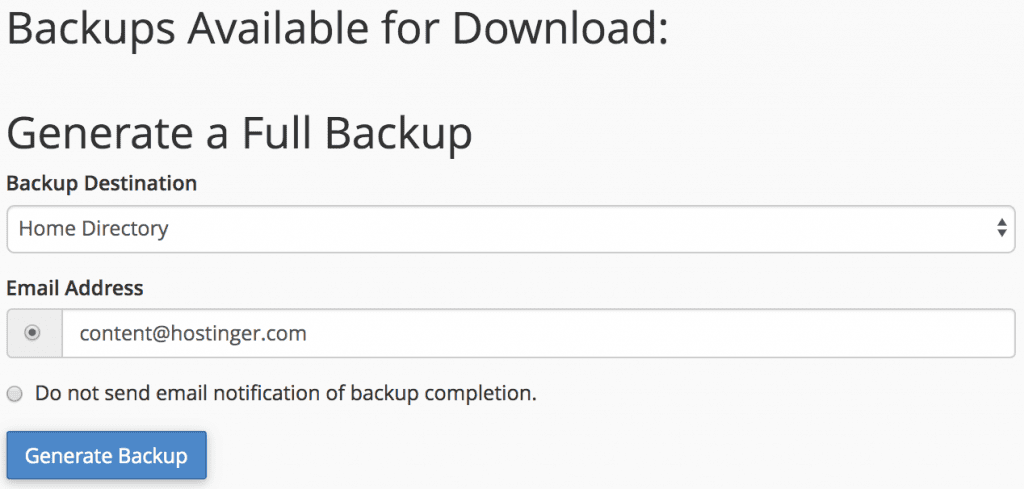How to Backup Your Website
You’ve probably heard this over and over again – backups are one of the most important things to do. As you need to have your website data in a safe place, just in case something went awry or you simply want to transfer the data somewhere else.
Even if your hosting provider helps you create a backup, we still highly recommend to perform this yourself. With cPanel, you can do that pretty easily.
Understanding Type of Backup in cPanel
- Full Account Backup — here you can download a backup of your cPanel account’s details, including Files, DNS Zones, Databases, etc
- Full Website Backup — this will help download a backup of your website’s data only, including the home directory, MySQL databases, email forwarders, and filter configurations. You need this when you wish to transfer your cPanel account to another hosting provider
- Partial Website Backup — here, you can manually select the data you want to backup. For example, if you only need to back up MySQL databases
Full Account Backup Using cPanel
- From your cPanel main dashboard, search and open the Full Account Backups tool.

- A JetBackup window will pop up, and here you’ll see a list of your account’s backups.

- Click the Generate Download button by the file you wish to download, and you’ll get a download confirmation. Then, simply hit the Add to Download Queue button and click Go Back.
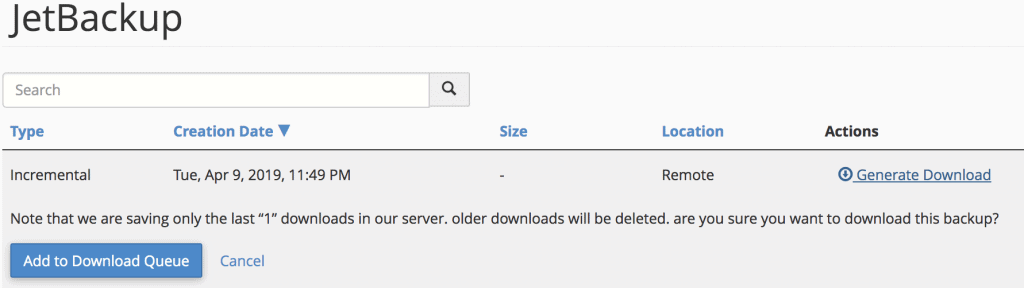
- Once it’s done, there will be a Download button next to the file you wish to download.

Full Website Backup Using cPanel
- Search for and open the Backup Wizard tool from your dashboard.

- On the new window, click Backup.
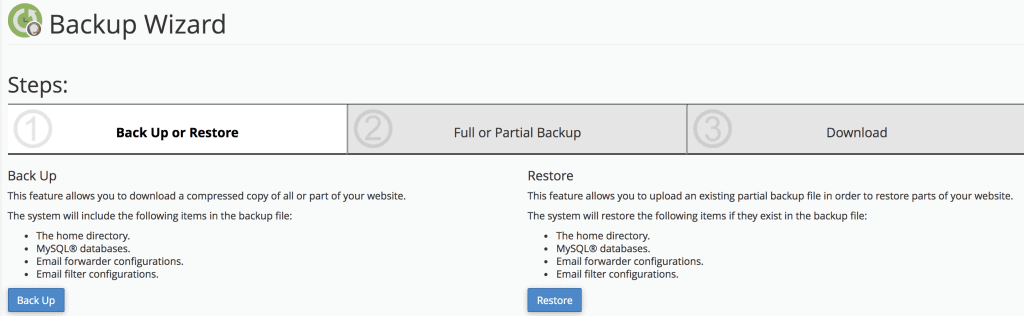
- Now you have the option to do a full or partial backup. Choose Full Backup.
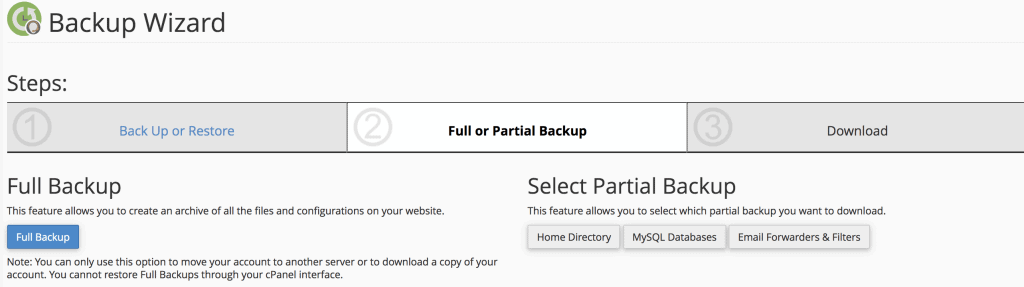
- You can generate the backup, and choose how to save the archive file. You’ll have four options here:
- Home Directory — saving the file on your current server
- Remote FTP Server — using FTP to save the backup file on a remote server
- Remote FTP Server (Passive Mode Transfer) — using passive FTP mode to save the backup file
- SCP (Secure Copy Protocol) — using SCP to transfer the file to another server
In this tutorial, we’re saving the backup file on our Home Directory.
Click Generate Backup. Depending on your account size, it may take a while to generate the backup file.
- Once it’s generated, there will be a link under the Backups Available for Download section. You can then download and keep the file somewhere safe.
Partial Website Backup Using cPanel
- From the Backup Wizard window, select partial backup. In this tutorial, we’re going to download MySQL Databases.
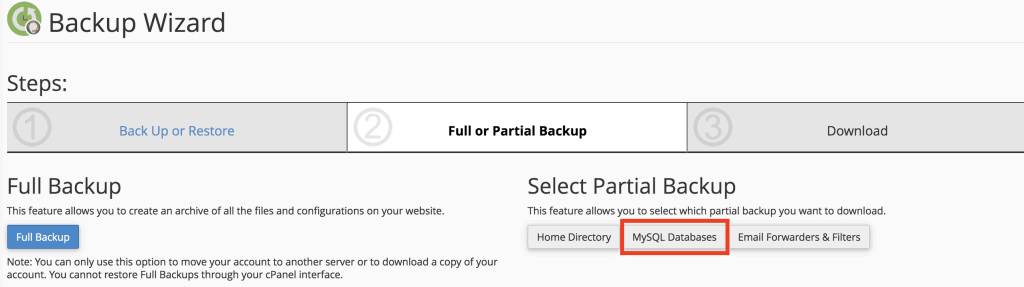
- Once clicked, you’ll get directed to final step window and easily locate the database file there. Click the link to save it.
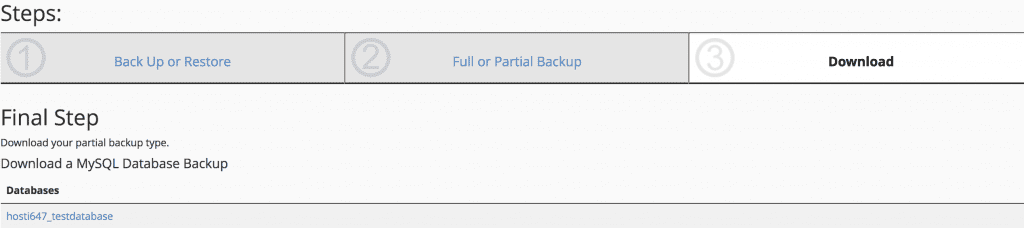
There you have it, all you need to know about backups with cPanel. There are three options available, tailored to your needs.