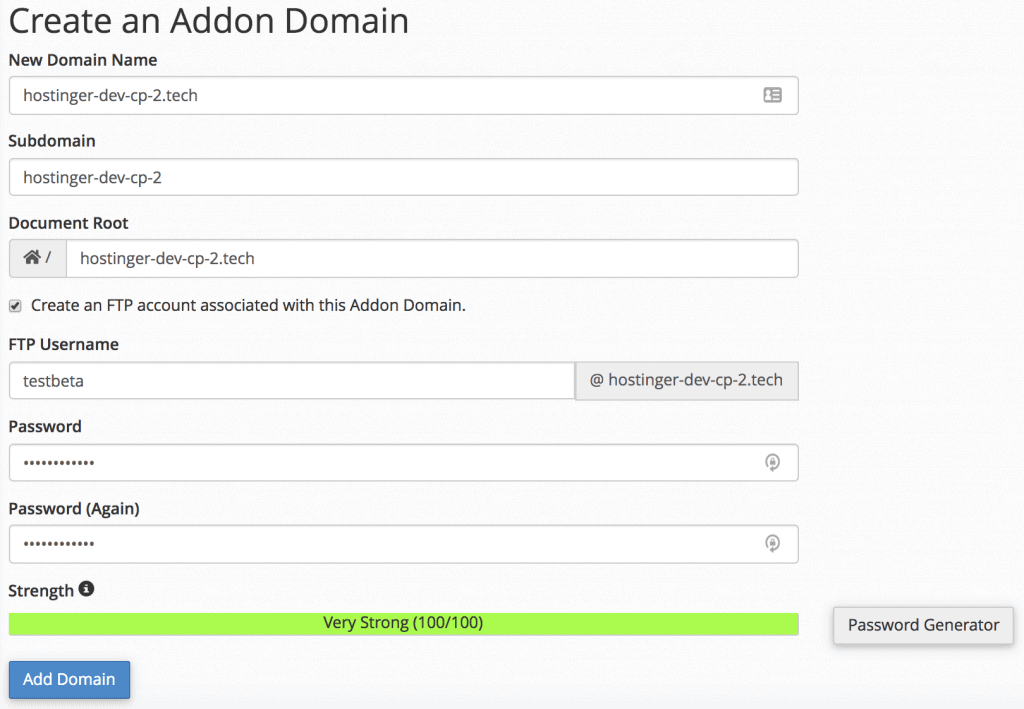How to Create an Add-On Domain
Add-on domains are additional domains stored as a subdomain of your main site. cPanel allows you to create and control multiple domains with a single account, and you can easily do so using the Addon Domains tool. Let’s get started.
Things needed:
- Access to your cPanel account
Step 1. Access Addon Domains Tool
From your main dashboard, search and open Addon Domains.
Step 2. Create an Addon Domain
Once you open the tool, you need to fill out the form. Here’s the explanation for each field:
- New Domain Name — you simply need to enter the name of the domain you wish to add. In this case, we’re using hostinger-dev-cp-2.tech
- Subdomain — cPanel will automatically add the subdomain name. If you only plan to add one domain name, leave that be. Otherwise, if you’re planning to add two domains with the same name but different TLDs, e.g., samedomainname.com and samedomainname.net, you need to modify it
- Document Root — it will also automatically fill itself. This is the path for your addon domain’s content
- Create an FTP Account (Optional) — this option allows you to create a different FTP account for the new addon domain. If you’re going to manage that domain yourself, you don’t need to create one. However, if you wish to set up the addon domain for someone else, you can check the Create an FTP account associated with this Addon Domain. With a separate account, they will only have access to the files of that particular addon domain
Once you’ve filled that, click the Add Domain button.
Now the addon domain is successfully created, you start uploading the website’s file to the newly created subfolder from the File Manager in your cPanel account.
Step 3. Manage the Addon Domains
Once the domain added, you should see it in the Modify Addon Domain list. Here’s the description for that section:
- Addon Domains — you can see all the domains you add here
- Document Root — folder path for that specific domain. When you click the link, it will direct you to the File Manager
- Subdomain — an automatic name created in the form
- Redirects to — you can redirect the domain to somewhere else, it shares the same feature as Aliases. Since we’re not doing that, it says not redirected. However, if you want to do that, simply click the Manage Redirection button, and it will open a new window where you can assign the path for redirection

- Actions — an option to remove the addon domain from the list
Now you’ve learned how to create and manage addon domains from your cPanel account. You can upload files and do backend management for a different domain by just using the same account.